
Creative Interior Design Logos: How to Make Your Brand Stand Out?
Topic started 4 weeks
Last Post 4 weeks ago
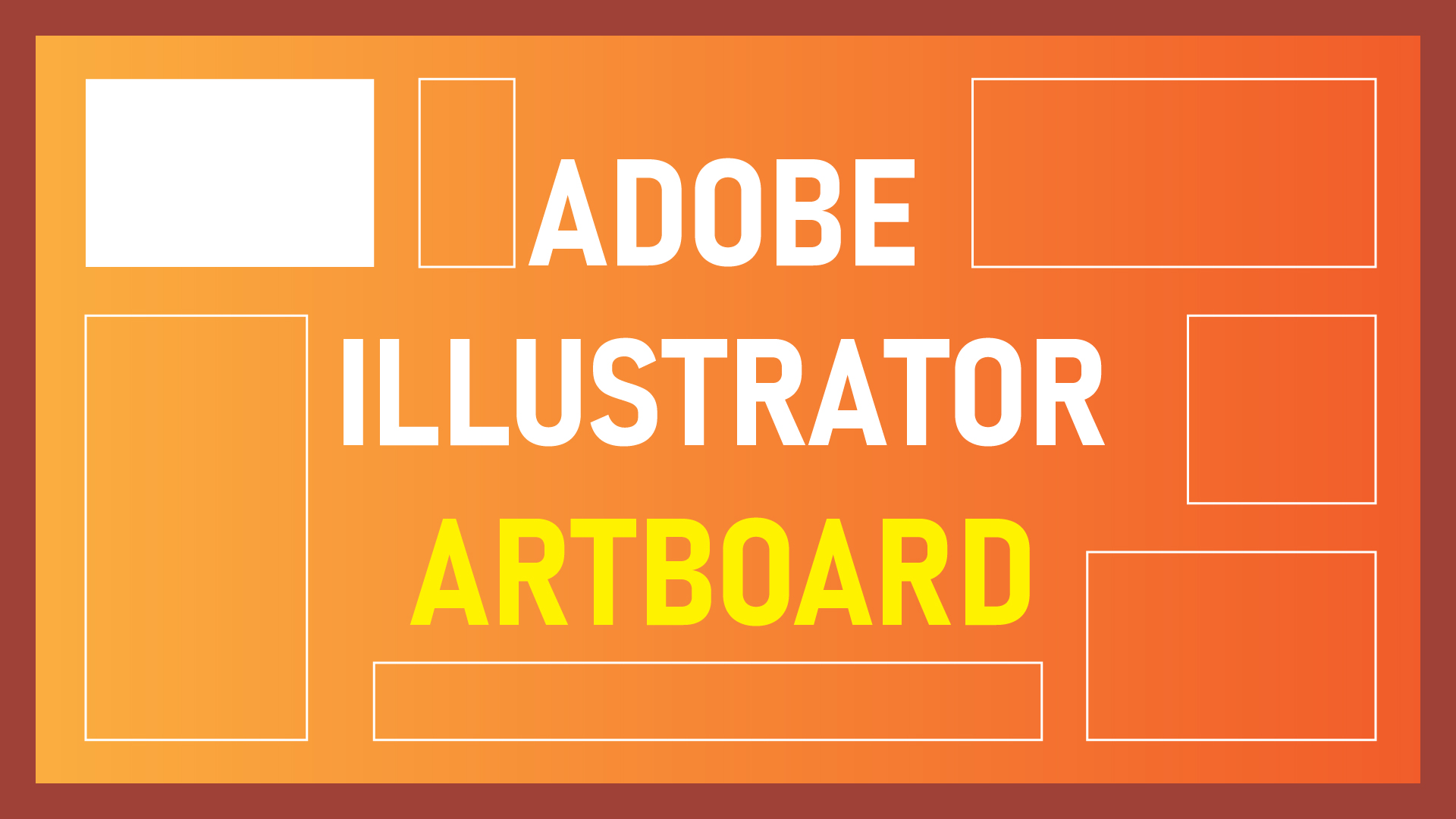
Adobe Illustrator is a well-known tool for creating and editing vector graphics. One of the features that you may need to use often is the ability to change the canvas size, also known as the artboard. The canvas size is the area where you can draw and place your objects. You may want to change the canvas size to fit your design needs, such as printing, exporting, or cropping.
However, changing the canvas size in Illustrator can be tricky and confusing. You may encounter some problems or errors if you don’t know how to do it properly. In this article, we will show you the 7 common mistakes that people make when they try to change the canvas size in Adobe Illustrator, and how to avoid them.
The first mistake that people make is confusing the canvas size with the document size. The document size is the overall size of your Illustrator file, which includes the canvas size and the workspace. The workspace is the area around the canvas where you can see the rulers, guides, and grids. The document size is usually larger than the canvas size, and it cannot be changed.
To avoid this mistake, you need to understand the difference between the canvas size and the document size, and how to check and change them.
The second mistake that people make is using the wrong tool to change the canvas size. There are two tools that you can use to change the canvas size in Adobe Illustrator: the Artboard tool and the Crop tool. However, they have different functions and properties.
To avoid this mistake, you need to choose the right tool for your purpose, and know how to use it correctly.
The third mistake that people make is changing the canvas size without locking the aspect ratio. The aspect ratio is the proportion between the width and the height of the canvas. If you change the canvas size in Adobe Illustrator without locking the aspect ratio, you may distort the shape of the canvas and the objects on it.
To avoid this mistake, you need to lock the aspect ratio before you change the canvas size. You can do this by clicking on the chain icon next to the width and height fields in the control panel, or by holding the Shift key while you pull the edges or corners of the canvas.
The fourth mistake that people make is changing the canvas size without adjusting the resolution. The resolution is the number of pixels per inch (ppi) or dots per inch (dpi) of the canvas. The resolution affects the quality and the file size of your design, especially when you export it as an image.
To avoid this mistake, you need to adjust the resolution when you change the canvas size. You can do this by going to Effect > Document Raster Effects Settings, and choosing a resolution value from the drop-down menu. You can also change the resolution when you export your design as an image.
The fifth mistake that people make is changing the canvas size without aligning the objects. When you change the canvas size, you may need to align the objects on the canvas to make sure that they are in the right position and proportion. If you don’t align the objects, you may end up with a messy and unbalanced design.
To avoid this mistake, you need to align the objects after you change the canvas size. You can do this by using the Align panel, the Smart Guides, or the Align to Artboard option. You can also use the Scale tool or the Transform panel to resize the objects to fit the new canvas size.
The sixth mistake that people make is changing the canvas size without checking the bleed and margin settings. The bleed and margin are the extra space around the canvas that are used for printing purposes. The bleed is the area that extends beyond the canvas, and it is used to avoid white edges on the printed design. The margin is the area that is inside the canvas, and it is used to avoid cutting off important elements on the design.
To avoid this mistake, you need to check and adjust the bleed and margin settings when you change the canvas size. You can do this by going to File > Document Setup > Bleed and Margin, or by using the Artboard Options dialog box.
The seventh and final mistake that people make is changing the canvas size without saving a copy of the original file. When you change the canvas size, you may make irreversible changes to your design, such as cropping, deleting, or resizing the objects. If you are not happy with the results, or if you need to go back to the original canvas size, you may not be able to undo the changes.
To avoid this mistake, you need to save a copy of the original file before you change the canvas size. You can do this by going to File > Save As, and choosing a different name or location for your file. This way, you can preserve the original file and the original canvas size, and you can edit the copy file without affecting the original file.
You have learned how to change the canvas size in Adobe Illustrator without making the 7 common mistakes that people often make. By following these tips, you can change the canvas sizein Adobe Illustrator to fit your design needs, and optimize your performance and experience. If you are looking for a design studio that can help you with web design, branding, marketing design, or app design using Adobe Illustrator, look no further than ONextStudio. We are a team of talented and experienced designers who can help you with any design challenge. Contact us today.