
Creative Interior Design Logos: How to Make Your Brand Stand Out?
Topic started 3 weeks
Last Post 3 weeks ago
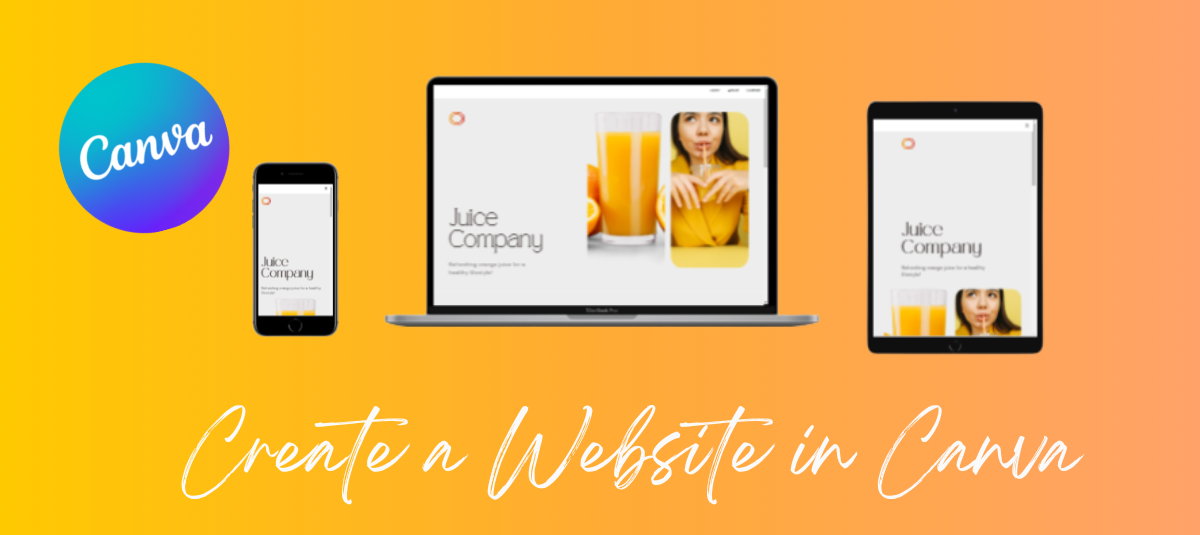
Did you know that you can create a beautiful and professional website without any coding or design skills? Yes, you can, thanks to Canva website builder. In this article, I’ll show you how to use it to create a stunning website in just 15 minutes, even if you have no prior experience.
Canva website builader is a free and easy-to-use tool that lets you create and customize your own website from scratch or from hundreds of templates. You can drag and drop elements, change fonts, colors, images, videos, animations, and more. You can also publish and share your website with a custom domain, link, or social media. And you can optimize your website for SEO with Canva website builder’s features and best practices.
Sounds amazing, right? If you’re ready to create your own website with Canva website builder, follow these simple steps:
Before we dive into the steps, let’s see why you should use Canva website builder over other website makers. Here are some of the advantages of using Canva website builder:
Don’t take my word for it. Check out some of the successful websites created with Canva website builder:
To start creating your website with Canva website builder, you need to sign up for an account first. Here’s how to do it:
You can also choose a plan and pricing option for Canva website builder. There are three plans available: Free, Pro, and Enterprise. You can compare the features and benefits of each plan here.
Once you sign up for Canva website builder, you can choose a template for your website. A template is a pre-designed layout that you can customize and edit. You can choose from hundreds of templates that suit your niche, style, and theme. Here’s how to choose a template for your website:
You can also create your own website from scratch by clicking on the “Start from scratch” button. You can then add and arrange elements, such as text, images, videos, buttons, and more, on your blank canvas.
After you choose a template for your website, you can customize it with Canva website builder’s tools and features. You can drag and drop elements, change fonts, colors, images, videos, animations, and more. You can also add your own logo, favicon, and branding. Here’s how to customize your website with Canva website builder:
You can customize your website as much as you want with Canva website builder. Also, you can add new pages, sections, and elements to your website. Moreover, you can delete or duplicate any element or page on your website.
When you’re done customizing your website with Canva website builder, you can publish and share it with the world. You can also update and edit your website anytime you want. Here’s how to publish and share your website with Canva website builder:
You can also download your website as a PDF file by choosing the “Download as a PDF” option. You can then print or save your website as a PDF file.
SEO stands for search engine optimization, and it’s the process of improving your website’s quality and relevance for your target keywords and audience. SEO helps your website rank higher on Google and other search engines, and attract more organic traffic. You can optimize your website for SEO with Canva website builder’s features and best practices. Here are some of the key aspects of SEO that you need to consider:
Keywords are the words and phrases that your target audience is searching for online. You need to add these keywords to your website’s title, meta description, heading, content, alt text, and more. To find out what keywords your audience is searching for related to Canva website builder, you can use a keyword research tool, such as Ahrefs or SEMrush. These tools can help you get keyword ideas and data, such as search volume, difficulty, and competition.
Title and meta description are the elements that appear on the search engine results page (SERP) when someone searches for your website. They help your website stand out and persuade your readers to click on it. You can add title and meta description to your website with Canva website builder’s settings option. You can also use techniques like asking a question, using numbers, adding modifiers, creating curiosity, or invoking emotions to make your title and meta description catchy and engaging.
Heading and content are the elements that appear on your website’s pages and sections. They help your website deliver your message and value to your readers. You can add heading and content to your website with Canva website builder’s text option. You can also use techniques like using subheadings, bullet points, images, videos, screenshots, examples, and testimonials to make your heading and content easy to read and understand.
Alt text is the text that describes your images and videos to the search engines and the visually impaired users. It helps your website improve its accessibility and relevance for your keywords. You can add alt text to your images and videos with Canva website builder’s media option. You can also use techniques like using keywords, describing the image or video accurately, and keeping it short and simple to make your alt text effective and helpful.
Speed is the measure of how fast your website loads and responds to user actions. It affects your website’s user experience and ranking on the search engines. You can speed up your website with Canva website builder’s features and best practices, such as optimizing your images and videos, reducing your page size, and enabling caching. You can also use tools like Google PageSpeed Insights or GTmetrix to test and improve your website’s speed.
Mobile-friendliness is the measure of how well your website adapts and performs on mobile devices, such as smartphones and tablets. It affects your website’s user experience and ranking on the search engines, especially on mobile searches. You can make your website mobile-friendly with Canva website builder’s features and best practices, such as using responsive templates, adjusting your layout and elements, and testing your website on different devices. You can also use tools like Google Mobile-Friendly Test or Responsive Design Checker to test and improve your website’s mobile-friendliness.
You’ve just learned how to create a stunning website with Canva website builder in 15 minutes. Now it’s your turn to create your own website with it. Whether you need a website for your business, portfolio, blog, or event, you can do it with Canva website builder. Sign up for Canva website builder here and start creating your website today.
If you need more help or guidance, you can always contact OnextStudio, a leading digital agency that provides web development and UX/UI design services. We can help you create a stunning website that suits your needs and goals. Contact us today.